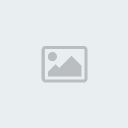3ème partie :
LA COLORISATIONnous pouvons enfin atteindre le vif du sujet ! ouf, pas trop tôt.
premiere etape trouver un dessin à colorier, pour mon exemple, je suis aller fouiller sur le site et j'ai trouvé ca :
- Spoiler:
une fois ouvert, on va deja verifier si on peut dessiner dessus.
hé oui, il arrive que certains formats d'images nous empeche de dessiner. (c'est le cas de tous ce qui a des couleurs indexées... et il y en a bcp sur le web, car prend moins de place). Pour cela, on va aller dans l'onglet "image / mode" et choisir la ligne "couleur RVB". ce probleme est réglé.
On remarquera que dans la fenetre calque, il n'y a qu'une ligne et qu'elle s'appelle par defaut "arrière-plan" et qu'il y a un petit cadena a coté. ca veut juste dire que c'est non deplacable dans l'odre des calques.
en general ca ne gene pas, mais dans notre cas on va devoir s'en debarasser.
comment ?
deja, on va dupliquer ce calque, et renomer le nouveau calque (ici "noir & blanc") et puis on va supprimer celui qui nous interresse pas.
on n'a alors que le calque "noir et blanc", et on va changer son mode (mettre sur "produit")
Le mode "produit" concidere le noir comme opaque et le blanc comme transparent.
on a alors comme si dessous :
- Spoiler:
on va alors creer un nouveau calque que l'on placera en dessous.
on va alors commencer à peindre gentiment ce qui nous interresse.
dans l'exemple ci dessous, j'ai renomé mon calque "perso" et colorier avec des teintes unies les personnages
(pour mieux comprendre ce qui se pesse j'ai volonterement supprimer la moitier du premier calque)
- Spoiler:
Maintenant un autre probleme arrive... en effet on ne peux pas paindre sur le noir de cette maniere.
on va donc créé un nouveau calque, que l'on va placer au dessus du "noir et blanc".
ici, soit on peint avec patience au dessus des zones noires, soit on est plus rusé et on va effectuer rapidement une selection grace à la
baguette magique (tolerence= 30, utiliser tous les claques= oui , lissé= oui)
pour avoir un coté "BD", on va laisser un bord noir, pour cela on va aller dans l'onglet "selection / modifier" et choisir la ligne "contracter la selection" (choisir une valeur de 2 pixels)
- Spoiler:
on verifie que l'on est bien dans le calque au dessus et on peint gaiement
(ne pas "tout peindre" de facon irreflechie, pensez à continuer /creer les traits noir qu'il derait etre là (ici la fermeture de la veste)
- Spoiler:
bon, l'etape qui suit est normalement à la fin fin fin, mais pour ce tuto, je vais deja vous l'expliquer ici :
l'ombrage : créez un nouveau calque au dessus de tous les autres, et reglez son opacité à 25 % (plus ou moins), prenez alors un pinceau de couleur noir et rajouter les ombres à votre dessin.
reflechissez bien aux sources de lumiere prensente et l'impact sur l'ombre (de biais, plus ou moins etendue etc...)
ca doit vous donner un resultat comme ca :
- Spoiler:
Une fois l'ombre faite, passons à la lumiere.
soit vous utilisez la meme technique avec cette fois du blanc (et une opacité de 02 à 15 %), soit, comme moi, vous créé un claque en premier plan, mais je ne touche pas à l'opacité, je regle mon pinceau avec un brush de 1 pixel, je zoom (200 ou 300%) et là je rajoute des taches de blancs au endroits ou la lumiere doit reflechir.
- Spoiler:
vous avez maintenant les bases pour faire une colo plus que potable !
=> passons maitenant aux cours avancés:j'ai decider de m'attaquer au ciel.
J'ai créé un nouveau calque que j'ai palcé tout en dessous.
là j'ai utilisé l'outil degradé (option "radial", pour avoir cette courbe de couleur)
Mais ce qe je veux vous monter ici c'est l'utilisation du "masque de fusion"
(fenetre des calques, selectionner le calque, reperez l'icone "ajouter un masque de fusion" en bas de cette fenetre"
on a alors une dexième vignette qui se rajoute a coté ce celle deja existante, viur ci dessous :
- Spoiler:
vous remarquerez deux choses:
-on clique sur la premiere vignette et on dessine sur le calque comme d'ahbitude
-on clique sur la deuxieme (qui correpond au masque de fusion) et là, si on dessine avec du noir on va alors "effacer" et refaire apparaitre la zone avec du "blanc".
En gros un maque de fusion permet de grader le calque indeme mais de pouvoir rendre des zones invisibles (comme ca, des qu'il y a une erreur, on corrige sans probleme car rien n'a été perdu)
- Spoiler:
créer un nuage :pour le moment j'ai juste créé un nouveau calque avec une couleur de fond pour les nuages (vous rmarquerez que je me suis servit d'un masque de fusion, entrainnez vous)
- Spoiler:
on va maintenant creer quelque chose qui va revoluitonner votre vie ! (si si c'est possible), on va creer un "masque d'écretage"
Pour cela vous selectionner le calque des nuages, vous placez la souris dans la fenetre des calques, sur le nom, clique droit, et la selectionner le masque d'ecretage.
- Spoiler:
Bon, a quoi ca sert ce truc ?
haaaaaa bande de petits impatients !
deja on va verifer que ca a marché, vous devriez avoir un nouveau calque pacé juste au dessus et ayant à gauche de sa vignette une petite fléche.
c'est le cas ? oui, alors amusons nous !
pour vous rendre compte des proprietes d'un masque d'ecretage, rien de tel qu'un bon test : selectioner tout (ctrl+A) , choissisez une couleur au hasard et utiliser le pot de peinture. qu'est-ce qu'on a ? normalement, sur un calque classique, on dedrait avoir le calque entier remplit avec cette couleur... Mais là non ! en effet, ca suit les contours du calque en dessous.
Explication : le maque d'ecretage rend opaque les zones opaques du claque en dessous, rend transparent si c'est transparent en dessous.
Bref, impossible de deborder !
revenons à nos moutons : effacez la petite experience precedante (qui etait là juste pour s'amuser) et placer grossierement avec une couleur claire, les zones ou doit frapper la lumiere sur les nuages (cf le nuage le plus à gauche ci dessous)
Puis avec l'outil "doigt" (brush= "21 pixels - bord flou", intensité 35%, utiliser tous les calques = NON, peinture au doigt= NON) on va etaller les plaques de peintures sur le nuage jusqu'a l'effet voulu
- Spoiler:
On peut s'aretter là pour les nuages, mais on peut comme ci-dessous creer un nouveau calque d'ecreatge pour les zones sombres du nuage
j'en ai profiter pour completer la colo de la meme maniere que dans les premiere etapes (fond/ombre/lumiere)
- Spoiler:
Le melangeur de couchemaintenant que j'ai remplis mon dessin, je me rends compte que le ciel n'est pas si terrible que ca... pas la forme, mais les couleurs.... comment faire... ha! une idée, le mélangeur de couche !
pour cela je selectionne mon calque du ciel, et je fais dans "images / reglages" et je choisis la ligne "melangeur de couhes"
vous faites alors apparaitre une fenetre qui permet de remplacer les valeurs RVB.
je m'explque :
une pixel est comprosé de 3 couleurs, le rouge, le vert et le bleu et dont la valeur varie de 0 à 256.
ca que fait le melangeur de couche c'est qu'il va decaler toutes les valeurs des pixels.
donc on peut trans former la reference rouge à la base pour qu'elle devienne un bleu ou un vert (cas extreme), et ainsi de suite pour chaque couleur de base.
donc pour chaque couche de sortie rouge, vert ou bleu, vous pouvez modifier les valeur RVB.
un peu de pratique ne fait pas de mal et permet demieux se rendre compte du potentiel de cette fonction (par exemple, rendre une flame bleu etc...)
- Spoiler:
mon image est finie, je vais juste lui redonner un "coup d'éclat".
pour cela je vais aplatir mon image et ulisier l'outil
"niveau".
onglet "edition / reglages" choisir la ligne "niveau"
une fenetre la apparaitre avec un espece d'histogramme avec 3 triangles e dessous, un noir, un gris et un blanc.
l'histogramme montre en fait la proportions des pixels ayant la meme teinte (c'est a dire que si on enleve l'information couleur, le meme " niveau de gris").
en deplacant les petits triangles en dessous on va avoir ceci:
triangle noir vers la droite => les tons noir sont encore plus noir
tiangle blanc vers la gauche => les tons clairs sont encore plus clairs
triangle gris vers la droite => on sature les couleurs
tiangle gris vers la gauche => on eclairci les couleurs
en general, je conseille de deplacer legerement le noir vers la droite, de deplacer le gris vers la droite plus ou moins, et le blanc presque pas (ou alors vous voulez faire un effet particulier, comme moi ci-dessous)
- Spoiler:
et voilà le resultat final (enregistré en jpg, qualité=

- Spoiler: