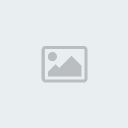La plume ( 6 ) : A première vue elle ne sert pas à sélectionner, mais si on la règle de façon appropriée, elle surpasse largement le lasso ^^
Voici donc le réglage !
![Apprendre à Cleaner by Sidona [Photoshop] 6plume4zv](https://2img.net/r/ihimizer/img113/233/6plume4zv.png)
Elle est pratiquement identique à celle du lasso, sauf que cette
fois-ci l’utilisation est plus « souple » : vous pouvez naviguer plus
facilement sur votre page, zoomer, dézoomer, revenir en arrière si vous
n’avez pas cliqué au bon endroit ( Alt + Ctr + z ), dialoguer parallèlement sur msn…
Pour boucler votre sélection, vous devez revenir cliquer sur votre premier point d’ancrage.
Si
à l’intérieur de votre sélection il y a une partie que vous ne voulez
pas sélectionner, il suffit de sélectionner à nouveau avec la plume ( «
la double sélection » permet de désélectionner ).
Remarque : Le type de sélection que vous obtenez avec la plume n’est pas du même
type que celle obtenue avec le lasso, c’est une espèce de sélection
intermédiaire.
Si vous voulez basculer vers une sélection « normale
», vous devez ensuite cliquer droit, puis sur « définir une sélection
», et valider.
Pour effacer la sélection intermédiaire, il faut juste cliquer sur «Echap ».
Avantages et inconvénients : - Utilisation plus souple
- Il faut passer par une sélection intermédiaire avant d’obtenir une « vraie sélection »
- Elle a d’autres utilisation, mais pas le temps de s’éterniser dessus ^^
- C’est ma meilleure amie ! ( mais si c’est un avantage ^^ )
Bon maintenant, les petits trucs pour jouer sur les sélections ^^ ( Valable pour le rectangle ou pour le lasso, les « vraies sélections » ne sont pas modifiables via la plume )
- Si vous avez déjà une sélection, et que comme pour la plume vous voulez en retirer une partie => Alt + sélection
-
Si vous avez une sélection, et que vous voulez rajouter une sélection
sans désélectionner le reste ( comme par exemple sélectionner le
contour de chaque vignette pour en faire le cadre ) => maj +
sélection
- Pour remplir une sélection de couleur ( utile pour les gris
![Apprendre à Cleaner by Sidona [Photoshop] 690569](/users/3315/53/42/82/smiles/690569.gif)
) => maj + F5
- Pour intervertir la sélection ( ça peut être utile parfois ) => sélection => intervertir
1.3 Lever le voile sur le monde obscur des calques
Ah les calques ^^
Ils peuvent vraiment être une source de gros soucis si on ne comprend pas trop leur fonctionnement,
mais une fois que l’on a compris ! C’est la grande classe !
Et il est absolument essentiel de bien savoir les utiliser pour les cleans
Bon, et bien je vais commencer par un exemple des plus idiots, mais qui m’aurait bien aidé moi !
Vous devez bien vous souvenir de l’époque plus ou moins lointaine où vous utilisiez ce genre de papier
pour décalquer avec votre crayon de papier ^^
Alors avec photoshop c’est pareil, sauf que là le calque est vraiment invisible !
Et en plus, vous pouvez en mettre tout plein les uns par-dessus les autres sans que cela ne gène la visibilité !
Il faut aussi se rappeler qu’avec le principe de la superposition, le calque situé au dessus d’un autre
masque celui ou ceux situés en dessous
Donc après ces petites précisions, voici comment la gestion des calques s’organise ^^
![Apprendre à Cleaner by Sidona [Photoshop] 8calques4jt](https://2img.net/r/ihimizer/img457/5307/8calques4jt.png)
Désolée, j’ai un peu tout concentré sur l’illustration ^^ Décryptons donc un peu tout ça !
La superposition : Le calque du haut recouvre celui/ceux qui sont situés juste en dessous !
Comme
vous pouvez le voir, le calque « flèches » où j’ai tracé les 2 jolies
flèches sur le screen pour la plume est situé au dessus du « calque 2 »
où se trouve le découpage des vignettes, et c’est donc pour cela que
les flèches recouvrent les vignettes.
Si vous voulez
changer l’ordre de superposition des calques, ils suffit de cliquer sur le calque
( et de maintenir le bouton de la souris ^^ ) et de faire « glisser » le calque à la position désirée.
Les calques visibles et les calques non-visibles : pour une raison ou pour une autre, il est utile de pouvoir dissimuler un calque
( par exemple pour voir la partie qu’il recouvre ^^ ), cliquez donc sur l’œil pour masquer ou afficher les calques.
Le calque actif : Attention ! C’est sur celui-ci et celui-ci uniquement que vous êtes en
train d’agir ! Sur l’exemple précédent, je me trouve sur le calque «
flèches », si je prends la gomme et que je veux effacer des choses sur
les vignettes, il va falloir que je clique sur le calque 2 pour
l’activer et pouvoir ainsi modifier son contenu !
Remarque : un calque non visible ne peut être modifié ^^
L’arrière plan : Lorsque vous allez ouvrir une page de raw, la page sera par défaut en
arrière plan. Si vous avez besoin d’en faire un calque => calque
=> nouveau => calque à partir de l’arrière plan.
Opérations sur les calques : - Pour en créer un => calque => nouveau => calque… ( vous pouvez lui donner un nom )
-
Pour supprimer un calque => rendez le calque actif en cliquant
dessus dans la fenêtre des calques, puis dans la fenêtre des calques
toujours, vous trouverez une petite corbeille en bas à droite
-
Pour fusionner des calques ( si vous avez trop de calques et que vous
voulez les regrouper un peu pour faire du nettoyage et vous y retrouvez
un peu mieux ^^ ) => rendez visibles uniquement les calques que vous
voulez fusionner, rendez actif l’un de ces calques, puis => calques
=> fusionner les calques visibles
- Pour mettre sélectionner un calque => Ctrl + click droit sur le calque ( dans la fenêtre des calques ^^ )
Bon, et bien maintenant que vous maîtrisez parfaitement tous ces outils ^^, il est temps de s’essayer sur une vraie page !
2. Le clean en pratique, c’est fantastique ^^
2.1 Avant de commencer à cleaner
Alors, beaucoup de bricoles à faire ^^
Donc vous démarrez photoshop ^^, un peu de zic ça détend toujours ^^,
on change son statut sur msn
( Clean en cours ! ) ( occupé ),
on ouvre sa page, on respire profondément, et on attaque !
La toute première chose à faire consiste à
centrer les vignettes dans la page, histoire que les vignettes soient plus faciles à encadrer à la fin.
![Apprendre à Cleaner by Sidona [Photoshop] 9miseenpage8fb](https://2img.net/r/ihimizer/img117/4981/9miseenpage8fb.png)
Je ne montre pas le résultat, il coule de source !
Bon, voilà déjà une bonne chose de faite !
La deuxième chose : mettre l’image en niveaux de gris. C’est pour le cas où votre page possède des couleurs, et cela joue également lors de l’ajout de bruit sur vos gris.
Pas besoin de screen pour cette fois, il suffit d’aller dans => Image => Mode => Niveaux de gris.
Troisième chose : régler la taille des pages sur 1100 px de haut. Les pages des raw ont des hauteurs qui varient, pas celles de nos chapitres !
![Apprendre à Cleaner by Sidona [Photoshop] 690569](/users/3315/53/42/82/smiles/690569.gif)
Il faut donc aller dans => Image => Taille de l’image et la fenêtre suivante va s’afficher :
Quatrième et dernière chose ^^ Vous avez déjà bien modifié votre page mine de rien
Alors moi je suis partisante de la sauvegarde !
Euh...
Quand je parle de « sauvegarde », je parle de faire une copie de votre
arrière plan sur un calque, comme ça en gros vous allez travailler sur
le calque, et si jamais à un moment vous avez fait une erreur de
manipulation et que vous avez besoin de la page originale, et bien vous
l’avez déjà sur votre .psd ( document de photoshop ).
Pour la manipulation, il suffit de faire Ctrl + a ( pour sélectionner toute la page ), puis Ctrl + c ( pour copier : p ),
et enfin Ctrl + v ( pour coller ^^ ).
Vous avec donc un « claque 1 » créé, qui est une copie parfaite de votre arrière plan.
Ensuite, rien ne vous empêche bien sûr de faire de « vraies sauvegardes »
pour éviter les gentils buggs de PC qui vous font refaire une page…
2.2 Réglages de bases pour se simplifier la vie
Bon oui ! On va commencer à cleaner !
Et bien en fait non !
Avant de s’attaquer réellement à une page, il existe des petits réglages qui permettent de soulager un peu
le fardeau des pauvres cleaneurs que nous sommes ^^
Voici le plus courant et le plus utilisé :
les niveaux. Pour ouvrir la fenêtre : => Image => Réglages => Niveaux…
( N’oubliez pas que vous modifiez ici votre calque 1 )
( Donc pensez bien à vérifier que c’est votre calque 1 qui est activé, et non votre fond ^^ )
( Si vous avez peur de vous tromper, vous pouvez rendre le fond « non-visble », comme ça vous ne pouvez rien faire dessus ! )
![Apprendre à Cleaner by Sidona [Photoshop] 11niveaux5pf](https://2img.net/r/ihimizer/img123/8929/11niveaux5pf.png) 2.3 Repassage des traits blancs
2.3 Repassage des traits blancs Bon, il faut que je change de vignette pour l’exemple, parce qu’il n’y a pas de traits blancs à repasser avec celle de Sakura…
Vous
créez un nouveau calque, que vous pouvez l’appeler « blancs » pour le
repérer plus tard, vous prenez au choix le pinceau 1px ou l’outil trait
1 px aussi, et vous repassez les traits
( Repassez bien tous les traits blancs, vous comprendrez pourquoi dans l’étape suivante )
Si vous avez encore du mal avec ces outils, retournez dans 1.1 Tracer son chemin.